Using AWS WorkMail In Your IMAP E-mail Client
How to configure your IMAP e-mail client to use AWS workmail, using Thunderbird as an example.

By. Jacob
Edited: 2018-11-17 02:23
To use your AWS workmail with IMAP clients, such as Thunderbird, you should use the IMAP endpoint corresponding to your own region. You can find a list of endpoints here.
Please read this article carefully if you have not tried setting up WorkMail before. While receiving e-mail in your client is pretty easy, It is currently very complicated to send e-mail, since you have to use Amazon SES, and create credentials (username and password) for the SMTP server. As if this was not enough, currently new SES users are also sandboxed, restricting them from sending e-mails to unverified e-mail addresses and domains.
The credentials for the IMAP server are the same as those for your AWS WorkMail e-mail account. If you do not have your own SMTP server, you can use Amazon SES. But, unfortunately, as mentioned earlier, new SES users are sandboxed. So you will have to contact Amazon to have them move you out of the sandbox before you can send e-mail normally. This essentially renders it useless. However, it will still allow you to learn how to use the SES. So, for now you can just verify a few e-mail addresses, and try to send a few test mails to see if it works. You can then apply to get out of the sandbox later.
Step 1. You have to create SMTP credentials on the AWS website for Amazon SES. These should be used when connecting to the SMTP server in THunderbird, or whatever client you are using.
Step 2. A working example configuration for Thunderbird can look like this:
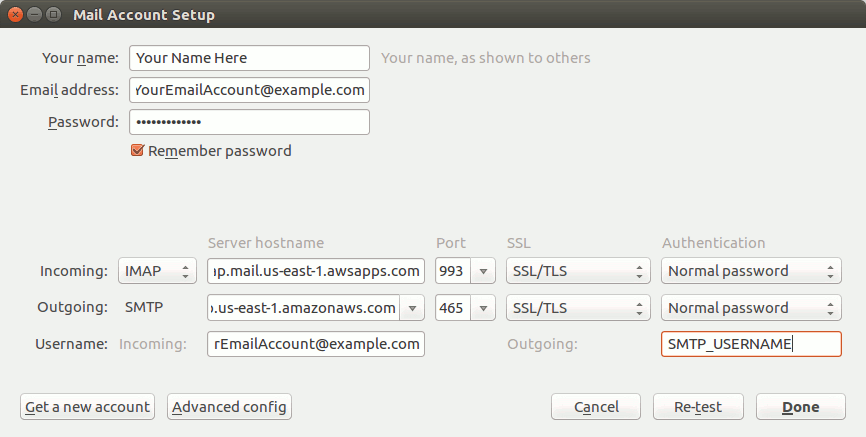
The servers used in the above configuration are:
| Type | Server |
| imap | imap.mail.us-east-1.awsapps.com |
| SMTP | email-smtp.us-east-1.amazonaws.com |
After entering the IMAP endpoint, simply leave settings on auto. Thunderbird will then automatically find the settings. But, in case anyone need to do it manually, try settings similar to the below:
| Server | Port | SSL | Authentication |
| imap.mail.us-east-1.awsapps.com | 993 | SSL/TLS | Normal password |
| email-smtp.us-east-1.amazonaws.com | 465 | SSL/TLS | Normal password |
Step 3. To enter the password for Amazon SES (SMTP), simply send a test e-mail. When Thunderbird throws a failed dialog, simply click the button to re-enter your password, and then enter the password you created in step 1.
The endpoints are:
| Type | Server |
| imap | imap.mail.us-east-1.awsapps.com |
| imap | imap.mail.us-west-2.awsapps.com |
| imap | imap.mail.eu-west-1.awsapps.com |
| SMTP | email-smtp.us-east-1.amazonaws.com |
| SMTP | email-smtp.us-west-2.amazonaws.com |
| SMTP | email-smtp.eu-west-1.amazonaws.com |
Where to do what??
You can both create create your SMTP credentials, and verify e-mail addresses in the Amazon SES section on the AWS website. The links below should take you there directly.
- https://console.aws.amazon.com/ses/#smtp-settings: - SES SMTP Settings
- https://console.aws.amazon.com/ses/#verified-senders-email: - SES Email Addresses
Verify e-mail Addresses on 2, and create your SMTP credentials on 1.
Video
Sources
- Amazon WorkMail now supports a wider range of email client applications... - amazon.com
- Verifying Email Addresses and Domains in Amazon SES - amazon.com
- Moving Out of the Amazon SES Sandbox - amazon.com

Tell us what you think: