How to Stop the Caps Lock Popup on Lenovo Laptops
I am having an issue with a huge Caps Lock popup notification appearing in the center of my screen, and it does not seem like there is an easy way to turn it off.

By. Jacob
Edited: 2025-04-15 01:15
I ran into a particularly annoying problem with an "ABC" or "abc" Caps Lock popup notification in the center of my screen. First, I noticed this on my old Yoga Slim 7, and a few years later, I again noticed it on my new ThinkBook 16 G7.
Initially, I thought that it was Microsoft's making, but after fiddling around and disabling some of the Lenovo processes in the background, I finally managed to make it go away.
It turns out the service you need to disable is FnHotkeyCapsLKNumLK and/or FnHotkeyUtility. Described as:
This utility controls special keyboard functions like hotkeys and function keys, on your Lenovo notebook.
And, for FnHotkeyCapsLKNumLK:
This utility controls special keyboard functions like capslk and numlk
On my ThinkBook, FnHotkeyCapsLKNumLK seem to control the popup behavior, but on my older Lenovo I had to disable FnHotkeyUtility.
On my ThinkBook, there is two related services:
- FnHotkeyCapsLKNumLK – Maybe they separated the functionality from the main HotKey service?
- FnHotkeyUtility – Old offending service (maybe still relevant)
There is no uninstaller, and I also could not find any settings related to these services — or any other indication that they are even installed. They have seemingly been delivered through Windows Update silently.
The files dwell at this protected location:
C:\Windows\System32\DriverStore\FileRepository\lenovofnandfunctionkeys.inf_...
The names of the .exe files is FnHotkeyUtility.exe and FnHotkeyCapsLKNumLK.exe.
Because it kept being re-enabled after disabling the service, I deleted the files entirely, and ultimately I deleted the entire lenovofnandfunctionkeys.inf_... directories. Interestingly I had two of them with the same contents (seemingly).
Then, to have the relevant services removed from the Windows Service list, I opened up a Power Shell (Right click and chose open as admin) and typed this command:
sc.exe DELETE LenovoFnAndFunctionKeys
... and the problem is so far solved. But, I would not be surprised if Windows Update re-installs the files later. It has done so before with other things...
Disabling the service (first solution)
The following instructions show how to disable the FnHotkey Service.
If you want to avoid having to close the program or disable the service via Task Manager on each boot, you will need to either:
- Remove the relevant .exe file from Windows' DriverStore
- Uninstall the program somehow — but there's no uninstaller, so this option is ruled out.
- Disable the service under Services in Task Manager
I first disabled the service, and then I deleted the file manually. I actually did this from safe mode, but it probably does not matter.
Regardless of your approach, the Fn hotkey functions seem to continue working.
Here is a video showing how to quit the service in Task Manager:
Disabling the service is probably seen as safer than deleting the file completely, since it seems to be somehow integrated in the system. But, I have not had any problems after deleting it. Uninstalling the driver via pnputil did not seem to work in my case, but using that tool is the official way to uninstall driver packages from the driver store in Windows.
Now, there are multiple ways to access Services; you can either do it through Task Manager, or you can simply open up the GUI via Start. I suggest you try via Start first, because the Services UI we are looking for is a bit harder to find via Task Manager.
1. Click on Start, search for "Services" and open the Services UI.
2. The name of the service is Lenovo Fn and function keys service. Find it, then right-click on it and open Properties.
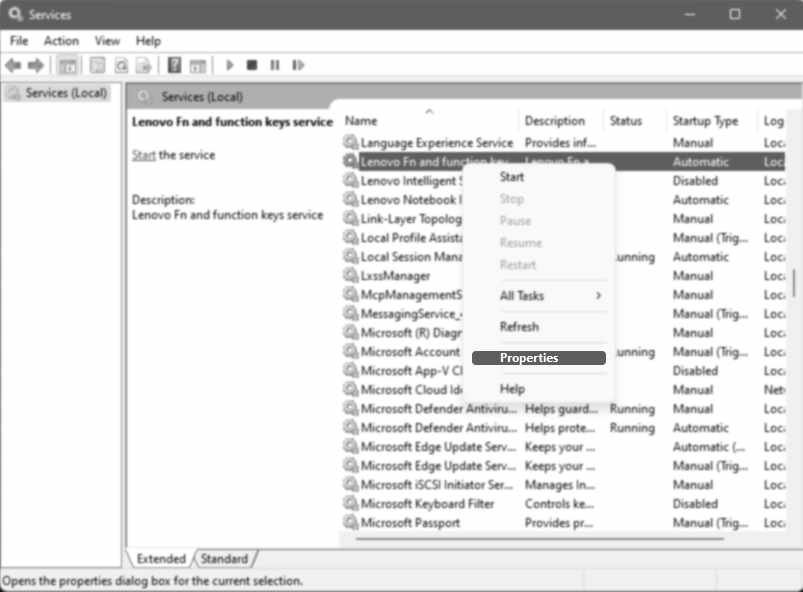
3. A new window opens, and here you should be able to change the Startup type. The default type is "Automatic". You can go ahead and set this to "Disabled".
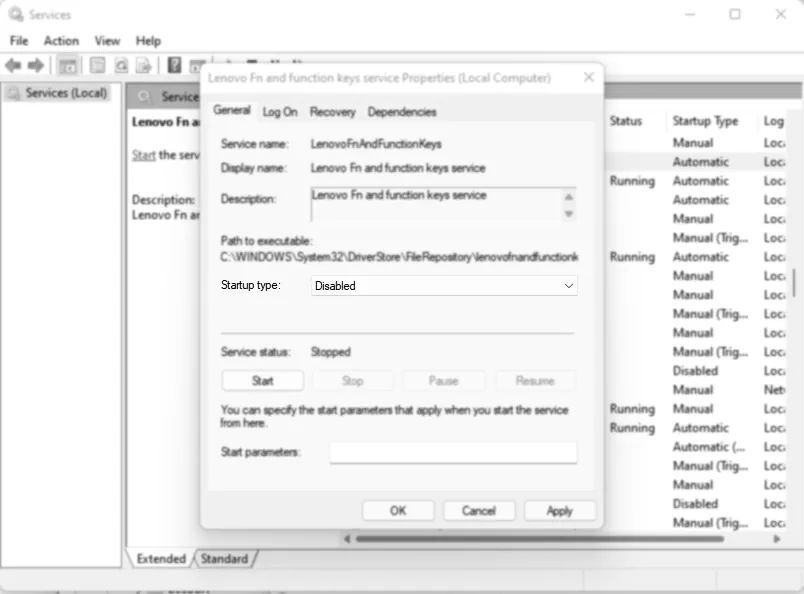
Unfortunately it is not enough to permanently stop the unwanted behavior, so you should probably delete the service entirely.
How to delete FnHotkeyUtility.exe and FnHotkeyCapsLKNumLK.exe (second solution)
In my case, the file was located in:
C:\Windows\System32\DriverStore\FileRepository\lenovofnandfunctionkeys.inf_amd64_2f1b6109fa237c16
The exact name of the last directory might be different on your system, but you can get the correct path in Task Manager by looking at the properties of the file.
The files in this location are owned by the System user, which means that you will not be able to delete it even from an Administrator account. The solution is actually ridiculously simple: you just change the owner of the file to your admin user in the file properties.
1. Right-click on the file and choose "Properties".
2. In the "Security" tab, click the "Advanced" button.
3. Change the owner of the file to your admin user. You will have to type the username of the account in the "Enter the object name to select" text box.
4. Go back to Properties, then re-enter the "Security" tab, click on "Edit" for the file permissions, and just grant "everyone" full access to the file for simplicity.
5. Right-click the file, and delete it. Yay! Gone.
Permission issues
Trying to delete the file by normal means will result in a popup message about some sort of permission issue, and this even happens when you are using the administrator account. The message will look like this:
You need permission to perform this action
You require permissions from SYSTEM to make changes to this file
FnHotkeyUtility.exe
File description:
Company: Lenovo (Beijing) Limited
File version: 2.0.0.0
Date created: 21/11/2021 19:22
Size: 795 KB
This is because the file is owned by SYSTEM.
Lenovo bloatware
I was originally on Lenovo Yoga Slim 7 14ARE05 with Windows 11, but other Lenovo laptops also suffer from this problem.
Other services I tried disabling:
- Lenovo Intelligent Sensing Service
- Lenovo Intelligent Sensing Application
- Lenovo Fn and function keys service
Stuff like this can usually be safely disabled. Manufacturers have been notorious for installing bloatware, and oftentimes the default software that comes with Windows has performed better than alternatives made by the manufacturer.
The fact that someone came up with this idea is truly mind-boggling — I mean, the popup is often in the way, covering text on the screen and making it difficult to write. This "feature" is easily the most annoying thing I have had to deal with in a long time.
I even tried to check the "Turn off all unnecessary animations (when possible)" option in Control Panel, as some tutorials recommend, but this does not seem to have any effect on this specific issue.

Tell us what you think:
I disabled this silly on-screen popup once before, then it came back randomly after an update. This is the FIRST walkthrough I have found that has actually disabled this popup for good. Thank you, Jacob!!
@Raven Actually, it also came back fo me, so it looks like this is just going to be one of those things we need to re-do every time Microsoft decides to sabotage our systems with their broken updates :-p haha
Thanks for commenting! I am on MacBook Pro at work, and this is even worse. E.g. Mac has an annoying delay on the Caps Lock key that can not be turned off in the settings, and you have to install a third party program just to remove that :-/