Adding Text Titles to Videos in Kdenlive
Adding text in Kdenlive may prove a challenge to some people, especially when you also need it to fade in, starting from fully transparrent. This tutorial shows how to do both.

Edited: 2018-01-19 08:43

Adding text when editing in Kdenlive is done by adding a title clip. The option to add the clip is found in the Project menu. After adding the clip, you will be able to add effects and transitions.
To make the text slowly fade in, from 0% opacity to 100% opacity, you will need to use the affine affect with keyframes. To find out how to do this, check out this tutorial: How to fade in and out in Kdenlive
To add the title clip:
Project → Add Title Clip
Or, as shown in the below screenshot:
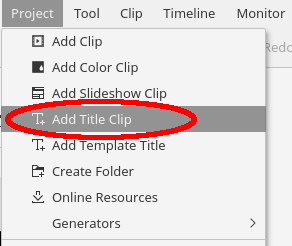
The detailed explanation
In Kdenlive, you add title clips through the Project menu. After adding a clip, you will need to move it to the timeline from the Project Bin. Usually this will be located in the left side of the window, as shown in the below screenshot:
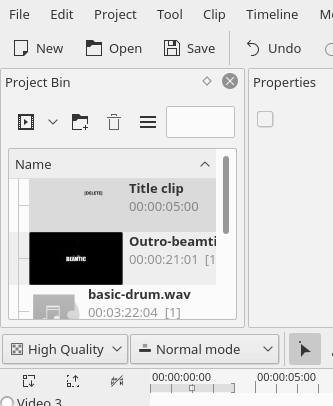
Simply drag and drop the Title clip from this Project Bin to the timeline.
You can edit the text of the title clip by right clicking on it in the Project Bin and choosing the Edit Clip option. See the screenshot:
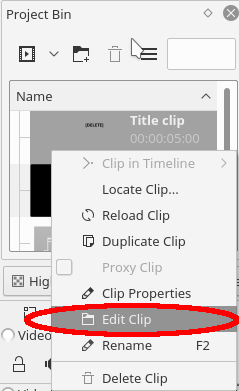
Changing the text in the clip will update it everywhere it is used in the timeline.

Tell us what you think: